No edit summary Tag: 2017 source edit |
No edit summary Tag: 2017 source edit |
||
| (12 intermediate revisions by the same user not shown) | |||
| Line 1: | Line 1: | ||
You may wish to add a citizen science project report to your wiki page. Below are some screenshots of the process, and a pdf document which has been added this way. A pdf is treated as a '''media''' file in the wiki. | You may wish to add an existing pdf such as a citizen science project report to your wiki page. Below are some screenshots of the process, and a pdf document which has been added this way. A pdf is treated as a '''media''' file in the wiki. | ||
This is the end result - a line in the project which indicates that your have a media file, a pdf. When you click on the hyperlink, the Report pdf opens in a new page of the browser. This is the most secure system, and simple. | This is the end result - a line in the project which indicates that your have a media file, a pdf. When you click on the hyperlink, the Report pdf opens in a new page of the browser. This is the most secure system, and simple. | ||
| Line 5: | Line 5: | ||
<br /> | <br /> | ||
1. The report has to be loaded as as media. | 1. The report has to be loaded as as media. | ||
If you continue the standard process to display it, it will be cumbersome to open. Like this, [[File:demo report pdf.pdf | If you continue the standard process to display it, it will be cumbersome to open. Like this, [[File:demo report pdf.pdf]] If you can change the source code to | ||
<br> | <pre>[[Media:demo report pdf.pdf]]</pre> | ||
<br /> | it will open in '''the same''' browser page. It will appear like this on your page:- [[Media:demo report pdf.pdf]] | ||
2. | <br><br /> | ||
2. It is probably better to get it to open in a separate browser page, so once it is in the system, create your new subject page of text. When you need to link the pdf, find your upload in 'My edits' in the left hand pane. [[File:my edits.jpg#/media/File:my edits.jpg|right 250]] | |||
<br> | <br> | ||
<br /> | <br /> | ||
3. Write the text you want to show, like | 3. Write the text you want to show, like | ||
<pre>Demo | <pre>Demo Report using pdf</pre> | ||
<br> | <br> | ||
<br /> | <br /> | ||
4. Then link this text to your document, using an external link | 4. Then link this text to your document, using an external link | ||
<pre>https://citscihub.s3.amazonaws.com/demo_report_pdf.pdf<pre | <pre>https://citscihub.s3.amazonaws.com/demo_report_pdf.pdf</pre> | ||
So it then shows up on your page as this and can be read in a new browser page: [https://citscihub.s3.amazonaws.com/demo_report_pdf.pdf Demo Report using pdf] | |||
[https://citscihub.s3.amazonaws.com/demo_report_pdf.pdf Demo Report using pdf] | |||
Latest revision as of 16:46, 26 May 2020
You may wish to add an existing pdf such as a citizen science project report to your wiki page. Below are some screenshots of the process, and a pdf document which has been added this way. A pdf is treated as a media file in the wiki.
This is the end result - a line in the project which indicates that your have a media file, a pdf. When you click on the hyperlink, the Report pdf opens in a new page of the browser. This is the most secure system, and simple.
1. The report has to be loaded as as media.
If you continue the standard process to display it, it will be cumbersome to open. Like this, File:demo report pdf.pdf If you can change the source code to
[[Media:demo report pdf.pdf]]
it will open in the same browser page. It will appear like this on your page:- Media:demo report pdf.pdf
2. It is probably better to get it to open in a separate browser page, so once it is in the system, create your new subject page of text. When you need to link the pdf, find your upload in 'My edits' in the left hand pane. 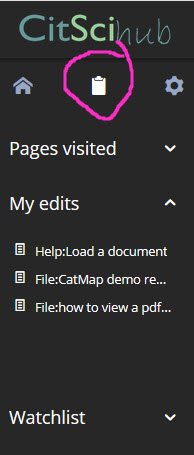
3. Write the text you want to show, like
Demo Report using pdf
4. Then link this text to your document, using an external link
https://citscihub.s3.amazonaws.com/demo_report_pdf.pdf
So it then shows up on your page as this and can be read in a new browser page: Demo Report using pdf

